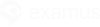In this article, we will tell you how to prepare for the test. **There will be a lot of information, get ready for the journey.
Checklist before testing
| Make sure your computer meets the system requirements. |
| Prepare your desk |
Important! If you are working on Mac, set your system and security settings according to this guide.
Authorization in WebSoft HCM
Log into your profile. Use your email and password to do that.
Exam start
1. At an appointed day and time, select a course you need to take.
You will be redirected to the Equipment check page.
Carefully read EULA before proceeding to your exam and confirm your agreement.
Equipment check
In a popup that appears, let Examus access and use your webcam and microphone.
In the next browser popup, you will be asked to share your screen. Just click on the Entire Screen thumbnail and click on where it says Share.
Wait until the equipment check is finished.
Make a photo according to a request on your screen.
Click on where it says Send, after the photo page refreshes.
Important! You might be asked to make your selfy or your ID photo or both (one after another). Just follow instructions on your screen.
Carefully read the exam rules that will be displayed on your screen.
Let Examus access your clipboard.
During your exam
Note! A real-time chat with a proctor is available only when the proctor connects to you during your exam. Use the Customer Care widget for immediate assistance.
To expand the Examus panel, click on the chat icon as in the picture below.
The exam panel is movable. Just click on and hold the sandwich option at the top of the panel and move it.
The exam rules are shown under the exam name. Greyed out options are forbidden, whereas green ones are allowed. To see a tooltip for each rule, hover your mouse cursor over each rule icon.
You must stay in front of your webcam throughout your exam.
Completion
If you are ready to submit your answers, click on the completion option
Confirm completion if required.
You may see the following message after you submit your attempt.
You will see the uploading process at the lower-right corner.
It is critical to wait for all files to be uploaded. Then, close the Examus tab.
Video guide
Need help? Shoot us a message to support@examus.com or submit a ticket using out Telegram bot or live chat so that we can look into this for you.