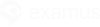Checklist before testing
| Make sure your computer meets the system requirements. |
| Prepare your desk |
Important! If you are working on Mac, set your system and security settings according to this guide.
Exam start
At an appointed day and time, log into your account in StartExam and click on Start.
You will be redirected to the Secure Browser download page. If you yet to install Secure Browser, click on where it says Download and install.
Move the Secure Browser thumbnail to Applications to install the app.
Once the app is intalled, return to the download page and select the Launch option. Confirm the app start. If you are planning to take exams in Secure Browser in future, you can save your choice and the app will be opened automatically next time without this dialogue.
Carefully read EULA before proceeding to your exam and confirm your agreement.
Equipment check
Let Examus access your microphone and webcam.
In System Settings, let Examus access your screen. To do that, enable the flag next to Examus.
Wait until the equipment check is finished.
Personality recognition
Make a photo according to a request on your screen.
Click on where it says Send, after the photo page refreshes.
Important! You might be asked to make your selfy or your ID photo or both (one after another). Just follow instructions on your screen.
Your desk demonstration
While your desk demonstration, take your webcam or your laptop and direct its shooting objective onto your desk. Demonstrate your desk from different sides so that your proctor can see that there are no hidden and/or forbidden equipments put on your desk.
Carefully read the exam rules that will be displayed on your screen.
Apps closure
Before proceeding to your exam, confirm the indicated on your screen apps closure or close them manually.
During your exam
Start your exam.

Keep in mind, your exam has time restriction.
To expand the Examus panel, click on the chat icon as in the picture below.
The exam panel is movable. Just click on and hold the sandwich option at the top of the panel and move it.
The exam rules are shown under the exam name. Greyed out options are forbidden, whereas green ones are allowed. To see a tooltip for each rule, hover your mouse cursor over each rule icon.
You must stay in front of your webcam throughout your exam.
В окне с тестом нажмите кнопку «Начать тестирование» и приступайте к работе.
Completion
If you are ready to submit your answers, click on the completion option.
Confirm completion.
You will see the uploading process at the lower-right corner.