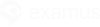В этой статье мы расскажем вам, как подготовиться к тестированию. Будет много информации, приготовьтесь к путешествию.
Синхронный прокторинг – это режим, при котором во время тестирования будет наблюдать проктор и искусственный интеллект. Они будут работать вместе и отмечать нарушения. Записанное после окончания тестирования видео могут просмотреть организаторы тестирования.
Важно! Правила устанавливаются учебным заведением, их нужно уточнить заранее.
Чек-лист перед тестированием
| Подготовьте и проверьте компьютер на соответствие техническим требованиям | |
| Подготовьте рабочее место |
Важно! Если прохождение тестирования планируется на MacOS, измените настройки безопасности в операционной системе согласно инструкции.
Запись в календаре
Нажмите Найти экзамен и записаться:
Найдите нужный экзамен и нажмите кнопку «Выбрать время»
Выберите нужный слот и нажмите на него.
В появившемся окне нажмите на кнопку «Записаться».
После успешной записи слот станет зелёным. В боковом меню появится назначенный экзамен.
Если вы хотите отменить запись, нажмите на иконку «Отменить запись».
Важно! Отмена записи доступна не позднее, чем за 24 часа до начала экзамена.
Перейдите на свою платформу тестирования, выберите нужный экзамен и начните его
Соглашение с правилами
Прочтите порядок прохождения тестирования и подтвердите своё согласие.
Проверка оборудования
Во всплывающем окне разрешите доступ к камере и микрофону:
Во всплывающем окне запроса доступа к рабочему столу нажмите на изображение рабочего стола и затем на кнопку «Поделиться»:
Дождитесь окончания проверки оборудования:
Идентификация личности
Сделайте фотографию по запросу на экране.
После обновления страницы нажмите на кнопку «Отправить».
Важно! Запрос фотографии может быть любым - фотография лица или документа. Обратите внимание на надпись на экране.
Показ рабочего стола
Возьмите веб-камеру или ноутбук в руки и продемонстрируйте поверхность рабочего стола:
Внимательно ознакомьтесь с правилами экзамена перед тем как к нему приступить:
Разрешите доступ на просмотр текста и изображений в буфере обмена:
Во время тестирования
Чтобы развернуть информационную панель Examus, нажмите на значок чата:
Вы можете передвигать панель, зажав значок с точками левой кнопкой мыши:
Чтобы прикрепить вложение, кликните на значок скрепки.
Изображение со своей камеры вы можете увидеть в верхней части панели и проконтролировать правильное положение в кадре:
Над лентой чата отображены правила экзамена. Серым цветом обозначены запрещённые опции, зелёным — разрешённые. Наведите мышь на иконку с правилом, чтобы увидеть описание.
С помощью чата в правой части экрана вы можете общаться с проктором на протяжении всего экзамена.
В чате проктор может отправлять сообщения и предупреждения, которые будут отображены в чате, а также появится во всплывающем сообщении в нижнем правом углу экрана:
В течение всего экзамена необходимо находиться в кадре:
В окне с тестом нажмите кнопку «Начать тестирование» и приступайте к работе.
Обязательно обращайте внимание на таймер, отображающий время, оставшееся до конца экзамена:
Завершение
Если вы уверены в своих ответах и готовы отправить их на проверку, нажмите кнопку
«Закончить попытку»
Примечание: название, положение и вид кнопки завершения тестирования в разных системах может отличаться.
После того, как вы нажали Закончить попытку может появиться следующее изображение:
В правом нижнем углу экрана можно увидеть сообщение и прогресс загрузки видео файлов на сервер.
Нужно дождаться пока все файлы загрузятся и после этого можно будет закрыть окно или вкладку браузера.