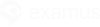В синхронном режиме прокторинга во время тестирования будет наблюдать проктор в режиме реального времени.
Чек-лист перед тестированием
| Подготовьте и проверьте компьютер на соответствие техническим требованиям | |
| Подготовьте рабочее место |
Важно! Если прохождение тестирования планируется на MacOS, измените настройки безопасности в операционной системе согласно инструкции.
Если тестирование подразумевает запись в Календарь, сперва необходимо записаться на свободный слот. Если вы уже записаны на слот или запись не требуется, переходите к разделу «Начало тестирования».
Нажмите кнопку "Найти экзамен и записаться"
Найдите нужный экзамен и нажмите кнопку «Выбрать время»
Выберите нужный слот и нажмите на него.
В появившемся окне нажмите на кнопку «Записаться».
После успешной записи слот станет зелёным. В боковом меню появится назначенный экзамен.
Если вы хотите отменить запись, нажмите на иконку «Отменить запись».
Важно! Отмена записи доступна не позднее, чем за 24 часа до начала экзамена.
Начало тестирования
Авторизация и принятие условий прокторинга
Выберите нужное тестирование и нажмите на кнопку «Приступить»
Обратите внимание, кнопка «Приступить» доступна за 15 минут до начала тестирования, но сам экзамен будет доступен ровно в назначенное время.
Прочти порядок прохождения тестирования и нажми Продолжить:
Проверка оборудования
Во всплывающем окне разрешите доступ к камере и микрофону:
Во всплывающем окне запроса доступа к рабочему столу нажмите на изображение рабочего стола и затем на кнопку «Поделиться»:
Дождитесь окончания проверки оборудования:
Идентификация личности
Сделайте фотографию по запросу на экране.
После обновления страницы нажмите на кнопку «Отправить».
Важно! Запрос фотографии может быть любым - фотография лица или документа. Обратите внимание на надпись на экране.
Показ рабочего стола
Возьмите веб-камеру или ноутбук в руки и продемонстрируйте поверхность рабочего стола:
Внимательно ознакомьтесь с правилами экзамена перед тем как к нему приступить:
Разрешите доступ на просмотр текста и изображений в буфере обмена:
Во время тестирования
Чтобы свернуть или развернуть информационную панель Examus, нажмите на логотип со стрелкой слева от панели:
Над лентой чата отображены правила экзамена. Серым цветом обозначены запрещённые опции, зелёным — разрешённые. Наведите мышь на иконку с правилом, чтобы увидеть описание.
С помощью чата в правой части экрана вы можете общаться с проктором на протяжении всего экзамена.
В чате проктор может отправлять сообщения и предупреждения, которые будут отображены в чате, а также появится во всплывающем сообщении в нижнем правом углу экрана:
В течение всего экзамена необходимо находиться в кадре:
В окне с тестом нажмите кнопку «Начать тестирование» и приступайте к работе.
Обязательно обращайте внимание на таймер, отображающий время, оставшееся до конца экзамена:
Завершение
Если вы уверены в своих ответах и готовы отправить их на проверку, нажмите кнопку
«Закончить попытку»
Примечание: название, положение и вид кнопки завершения тестирования в разных системах может отличаться.
После того, как вы нажали Закончить попытку может появиться следующее изображение:
В правом нижнем углу экрана можно увидеть сообщение и прогресс загрузки видео файлов на сервер.
Нужно дождаться пока все файлы загрузятся и после этого можно будет закрыть окно или вкладку браузера.
Затем закройте Examus.
Важно! Если вы завершили первый экзамен и вам необходимо приступить к решению следующего, но в Examus вы видите доступным только пройденный экзамен, а рядом с ним кнопку «Продолжить», то необходимо завершить сеанс первого экзамена:
Нажмите кнопку «Продолжить»;
Повторно подтвердите этап ознакомления с правилами Examus;
Повторно пройдите проверку оборудования и нажмите кнопку «Продолжить»;
В тестировании убедитесь, что все ваши ответы сохранены, и экзамен в moodle завершен
Разверните боковую панель и завершите экзамен:
Затем закройте вкладку.
В новой вкладке запустите Examus, выберите из списка следующий экзамен для решения.
Более наглядный пример можете увидеть на видео: