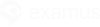В этой статье мы расскажем вам, как подготовиться к тестированию. **Будет много информации, приготовьтесь к путешествию.
Асинхронный прокторинг – это режим прокторинга, при котором за прохождением тестирования наблюдает искусcтвенный интеллект - киберпроктор. Это набор алгоритмов, считывающий поведение пользователя и нарушения во время тестирования.
Во время асинхронного прокторинга к тестированию может подключаться живой человек - проктор, чтобы проверить рабочее место и убедиться, что правила экзамена соблюдаются. Записанное после окончания тестирования видео могут просмотреть организаторы тестирования.
Чек-лист перед тестированием
| Подготовьте и проверьте компьютер на соответствие техническим требованиям | |
| Подготовьте рабочее место |
Важно! Если прохождение тестирования планируется на MacOS, измените настройки безопасности в операционной системе согласно инструкции.
Начало тестирования
Перейдите на платформу вуза/организации, где проходите тестирование, выберите нужный экзамен и нажмите Начать:
Прочтите порядок прохождения тестирования и подтвердите своё согласие.
Проверка оборудования
Во всплывающем окне разрешите доступ к камере и микрофону:
Во всплывающем окне запроса доступа к рабочему столу нажмите на изображение рабочего стола и затем на кнопку «Поделиться»:
Дождитесь окончания проверки оборудования:
Что такое дополнительная камера и зачем сканировать QR-код?
В качестве дополнительной камеры используется фронтальная камера смартфона.
Помните: использовать камеру смартфона как основную невозможно.
Технические требования к устройству:
Версия ОС: ios не ниже 14, android не ниже 8.
Версия браузера:
Google Chrome весии 53 и выше;
Safari версии 14 и выше;
Opera версии 41 и выше.
Порядок подключения дополнительной камеры:
При открытии теста вы увидите QR-код.
Сканируйте QR-код с помощью смартфона.
Перейдите по сканированной ссылке и дождитесь включения трансляции с фронтальной камеры.
Приступайте к тестированию.

Установите камеру сбоку от вас так, чтобы был виден ваш рабочий стол и монитор. Используйте подставку для смартфона, либо стену или другие устойчивые предметы, на которые можно опереть смартфон.
Помните: не закрывайте браузер смартфона и не завершайте трансляцию до окончания тестирования.
Запрос на сканирование может появляться во время экзамена снова, если связь прервалась/вы случайно закрыли вкладку на телефоне:
В этом случае просканируйте его снова.
Идентификация личности
Сделайте фотографию по запросу на экране.
После обновления страницы нажмите на кнопку «Отправить».
Важно! Запрос фотографии может быть любым - фотография лица или документа. Обратите внимание на надпись на экране.
Показ рабочего стола
Возьмите веб-камеру или ноутбук в руки и продемонстрируйте поверхность рабочего стола:
Внимательно ознакомьтесь с правилами экзамена перед тем как к нему приступить:
Разрешите доступ на просмотр текста и изображений в буфере обмена:
Во время тестирования
Важно! Чат доступен только когда проктор подключился к сеансу. При возникновении каких-либо проблем или вопросов, воспользуйтесь виджетом Службы заботы в левой части экрана.
Чтобы развернуть информационную панель Examus, нажмите на значок чата:
Вы можете передвигать панель, зажав значок с точками левой кнопкой мыши:
Изображение со своей камеры вы можете увидеть в верхней части панели и проконтролировать правильное положение в кадре:
Над лентой чата отображены правила экзамена. Серым цветом обозначены запрещённые опции, зелёным — разрешённые. Наведите мышь на иконку с правилом, чтобы увидеть описание.
В течение всего экзамена необходимо находиться в кадре:
В окне с тестом нажмите кнопку «Начать тестирование» и приступайте к работе.
Завершение
Если вы уверены в своих ответах и готовы отправить их на проверку, нажмите кнопку Ответить и завершить:
Подтвердите завершение.
После того, как вы нажали Закончить попытку может появиться следующее изображение:
Нужно дождаться пока все файлы загрузятся и после этого можно будет закрыть Экзамус.