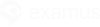Подключение к системе и окончание работы
Проверка готовности рабочего места к подключению к системе
Минимальные технические требования к комплектации пользовательской рабочей станции:
Процессор:
Intel Core 2 DUO или более поздней версии с поддержкой SSE3;
AMD Athlon x2 или более поздней версии с поддержкой SSE3;
2 ядра и выше;
1,8 ГГц и выше.
Операционная система:
Windows 7 Home Basic или более поздней версии;
macOS Sierra 10.12.1 или более поздней версии;
Ubuntu 14.04 (x64) или более поздней версии,
Debian 8 (x64) или более поздней версии;
OpenSUSE 13.3 (x64) или более поздней версии;
Fedora Linux 24 (x64) или более поздней версии.
Установленный браузер (на выбор):
Google Chrome версии 100 и выше;
Яндекс.Браузер не ниже 22.5.0.1814;
Microsoft Edge последней версии;
Opera последней версии.
Оперативная память — 4 Гб и более.
Свободное место на жестком диске — 500 Мб.
Стабильное интернет-соединение.
Скорость интернет-соединения не менее 1 Мбит/сек.
Веб-камера с разрешением не менее 640х480 px.
Разрешена передача данных по сетевым портам:
UDP: 3478 (STUN/TURN), 49152 - 65535 (WebRTC media);
TCP: 443 (HTTPS), 3478 (STUN/TURN).
Вход в Систему
При реализации интеграции посредством API между системой прокторинга и Системой дистационного обучения для входа в систему Пользователь должен перейти в Систему дистанционного обучения выбрать свой тест.
Защищённый браузер
В случае использования при тестировании Защищённого браузера будет предложено скачать приложение защищённого браузера. Нажмите на кнопку Скачать и установить Систему Прокторинга, установите его на свой компьютер, после чего нажмите Запустить Систему Прокторинга:
Рисунок 1. Запуск тестирования с Защищенным браузером
Загрузите приложение и установите его. Вернитесь на страницу с запуском приложения, и теперь нажмите Запустить Систему Прокторинга и Подтвердите открытие приложения Examus:
Рисунок 2. Запуск тестирования с Защищенным браузером
При использовании MacOS перенесите приложение в папку Applications для установки. Вернитесь на страницу с запуском приложения, нажмите Запустить Систему Прокторинга и Подтвердите открытие приложения:
Рисунок 3. Запуск тестирования с Защищенным браузером
Далее вы попадёте в интерфейс АС «Прокторинг» и последует процедура тестирования с контролем.
Интерфейс АС «Прокторинг»
Интерфейс АС «Прокторинг» в части прохождения тестирования с контролем может состоять из следующих страниц:
Правила прохождения тестирования с контролем.
Страница проверки оборудования.
Страница прохождения биометрической идентификацией.
Страница показа рабочего места.
Страница прохождения тестирования.
Правила прохождения тестирования с контролем
На странице «Правила прохождения тестирования с контролем» представлены правила прохождения тестирования, требования к пользователю, технические требования к оборудованию. Для прохождения на следующий этап пользователь должен ознакомиться с правилами, согласиться с ними и с обработкой и хранением своих персональных данных (поставить галочки) и нажать копку «Продолжить» (см. Рисунок 1).
Рисунок 4. Правила прохождения тестирования с контролем
Проверка оборудования
На странице проверки оборудования осуществляется проверка оборудования пользователя на соответствие системным требованиям АС «Прокторинг».
На странице проверки оборудования необходимо предоставить АС «Прокторинг» доступ к:
Рабочему столу;
Микрофону;
Камере.
Для того, чтобы предоставить доступ к рабочему столу убедитесь, что выбрано поле весь экран нажмите на изображение рабочего стола во всплывающем окне так, чтобы оно выделилось синей рамкой, затем нажмите кнопку «Поделиться» (см. Рисунок 2)
Рисунок 5. Предоставление доступа к рабочему столу
Для того, чтобы предоставить доступ к микрофону и камере, нажмите на кнопку «Разрешить в этот раз» или «Разрешать при каждом посещении» во всплывающем окне (см. Рисунок 3).
Рисунок 6. Предоставление доступа к камере и микрофону
В случае успешного прохождения проверки появится плашка с надписью: «Всё работает и готово к тестированию». Для перехода далее следует нажать кнопку «Продолжить» (см. Рисунок 4)
Рисунок 7. Проверка оборудования
Если проверка не проходит и требуется осуществить её повторно, следует нажать кнопку «Повторить проверку» и осуществить повторное прохождение.
В случае, неуспешного прохождения проверки, появится текстовая подсказка с описанием проблемы и плашка с контактами службы поддержки, по которым следует обратиться для получения рекомендаций (см. Рисунок 5).
Рисунок 8. Неуспешное прохождение проверки оборудования
Страница показа рабочего стола
На следующей странице пользователю необходимо осуществить показ рабочего места, сообщение на запрос может быть отправлено автоматически, либо вручную – проктором (см. Рисунок 9).
Рисунок 9. Страница показа рабочего места
Для показа рабочего места следует взять в руки веб-камеру/ноутбук и расположить её таким образом, чтобы было видно предметы, расположенные на рабочем месте тестируемого.
После показа веб-камеру/ноутбук необходимо вернуть в исходное положение, чтобы в кадре было видно лицо тестируемого.
В случае, если у пользователя нет возможности повернуть камеру (используется моноблок), то необходимо сделать фото рабочего места на мобильный телефон и показать получившееся фото в камеру.
После показа фото телефон требуется убрать подальше так, чтобы в камеру компьютера было видно куда его положил пользователь.
Прохождение тестирования с контролем
Далее пользователя перенаправляет на страницу прохождения тестирования. На правой стороне страницы располагается панель Контроля (см. Рисунок 13), на которой размещены:
окно с изображением пользователя;
название тестирования;
правила тестирования (правила, подсвеченные зеленым обозначают разрешенные опции, серым – запрещенные);
информационное сообщение (в случае асинхронного или автоматического режима прокторинга);
чат с проктором (в случае синхронного режима прокторинга), в этом чате тестируемый может общаться с проктором, а также получать от него предупреждения.
Рисунок 10. Панель Контроля на странице прохождения тестирования (в свернутом и развёрнутом состоянии)
Предупреждения во время прохождения тестирования
Во время прохождения тестирования с контролем АС «Прокторинг» автоматически фиксирует нарушения и технические проблемы тестируемого.
При наличии технических проблем Система осуществляет «зашторивание» страницы с тестом и выводит тестовое сообщение о причинах проблемы и способах её решения (см. Рисунок 11).
При наличии нарушений Система выводит всплывающие уведомления с текстом нарушения (см. Рисунок 12).
Завершение тестирования с контролем
Для завершения тестирования с контролем и выхода из Системы требуется нажать кнопку «Завершить тестирование» (см. Рисунок 13) и дождаться перехода на страницу с результатами тестирования.
Рисунок 13. Завершение тестирования с контроле
Вход в Систему для администратора
Текущая дата и день недели (см. Рисунок 15).
Количество прошедших, открытых и запланированных сессий (см. Рисунок 15).
Список последних 10 прошедших сессий (см. Рисунок 15).
Слоты на текущий день (см. Рисунок 16).
Тестирования текущего дня (см. Рисунок 16).
кнопка для перехода и просмотра сессии в архиве (для завершенных сессий);
индивидуальный номер сессии;
тип прокторинга (обозначен знаком: глаз - синхронный; перечеркнутый глаз - асинхронный);
статус доступности сессии;
цветовой индикатор статуса прокторинга (зеленый – без нарушений; красный – с нарушениями);
имя и email пользователя;
номер и название тестирования;
дата и время прохождения тестирования;
длительность сессии;
статус сессии;
значение скоринга.
Не начата – пользователь ещё не приступил к прохождению тестирования;
Открыта – пользователь начал тестирование;
Закрыта проктором – проктор закрыл сессию принудительно;
Закрыта по таймауту – пользователь покинул тестирование, и сессия была закрыта автоматически по истечению льготного времени на возвращение в сессию.
Закрыта удалённой системой – сессия завершена по запросу;
Отменённый – пользователь отменил запись в календаре.
идентификатор,
имя тестируемого,
статус сессии в текущий момент,
комната проктора, в которой он находился во время прохождения тестирования (только для синхронного режима),
название тестирования,
индивидуальная ссылка на тестирование,
даты и время фактического начала и завершения тестирования,
даты и время доступности тестирования,
назначенные асинхронные прокторы,
информация о клиенте: операционная система тестируемого, тип и версия браузера, часовой пояс.
Важно: слоты в календаре отображаются по локальному времени Администратора. Текущее время отображается в правой части экрана.
Создание слота
Продолжительность слота: дата и время начала и окончания слота,
Количество тестируемых, которым доступна запись в слот,
Количество прокторов (рассчитывается из количества
тестируемых),
Повтор слота (можно настроить создание серии слотов в одно и то же время в течение недели/месяца/выбранного периода дат),
Привязка слота (слот необходимо привязать к определенной тестированию/компании, тогда запись в него будет доступна только тем работникам, которые проходят соответствующее тестирование, либо тестирование, относящееся к указанной компании).
Индивидуальный номер;
Название тестирования;
Название курса;
Длительность;
Дата начала;
Дата окончания;
Режим прокторинга (глаз – синхронный, перечеркнутый глаз – асинхронный).
Название тестирования;
Компания;
Название курса;
Идентификатор тестирования;
Длительность тестирования;
Режим прокторинга;
URL тестирования;
Даты проведения тестирования;
Название интеграции;
Настройки окружения;
Запрещённые и разрешённые процессы;
Настройки использования дополнительной камеры;
Правила тестирования;
Настройки скоринга;
Настройки уведомлений.
Защищённый браузер
Помимо решения сдачи тестирования в веб-приложении (в браузере), существует способ с применением десктопного приложения - защищенного браузера Examus.
Защищённый браузер обеспечивает высокий уровень защиты и блокирования путей обхода прокторинга. Кроме того, с защищённым браузером можно проводить тестирования, если:
- сайт запрещает встраивание в Iframe;
- отсутствуют атрибуты cookie SameSite; Secure;
отсутствует SSL-сертификат (Важно! Если отсутствует SSL-сертификат и используется HTTP-страница, то любой контент HTTPS на такой странице будет заблокирован).
Режимы защищенного браузера
Существует три режима, в котором работает защищенный браузер Examus:
- Basic обеспечивает базовый уровень защиты,
- Medium обеспечивает средний режим защиты, с возможностью сворачивания и скачивания файлов во время теста.
- High обеспечивает самый высокий уровень защиты.
Сравнение функциональности режимов:
| Basic | Medium | High |
Детекция и блокирование подключения второго монитора | + | + | + |
Запрет на зеркалирование монитора | + | + | + |
Детекция открытия защищённого браузера в виртуальной машине | + | + | + |
Детекция подключенных USB-устройств и их изменения (подключение/отключение) во время сессии | + | + | + |
Разрешение на скачивание файлов из LMS | + | + | - |
Блокировка скриншотов на macOS | - | + | + |
Передача списка разрешённых программ и разрешение по списку | - | + | Не требуется, т.к блокирует всё |
Передача списка запрещённых программ и блокировка по списку | - | + | Не требуется, т.к блокирует всё |
Блокирование встроенных процессов захвата экрана на macOS | - | + | + |
Блокирование горячих клавиш (навигации и системного контроля, редактирования текста, горячие клавиши веб-браузера) | - | + | *+ |
Запрет на сворачивание окна | - | - | + |
Запрет на изменение размеров окна приложения | - | + | + |
Запрет на перемещение приложения по экрану | - | - | + |
Принудительный full-screen | - | + | + |
Открытие в режиме always on top* | - | - | + |
*Если принудительный full-screen раскроет приложение на весь экран, то always on top всегда выводит приложение первым.
Действия в защищённом браузере
В защищённом браузере, независимо от уровня защиты (High и Basic), в верхней левой части расположено выпадающее меню.
В меню добавлены кнопки для работы в приложении:
- Reload (Ctrl + R) - Перезагрузка страницы;
- Undo (Ctrl + Z) - Вернуться на шаг назад (введённый текст будет удалён);
- Redo (Ctrl + Y) - Перейти на шаг вперёд (введённый текст будет возвращён);
- Exit - Выход, закрытие приложения.
Запрещённые процессы
В Medium и High режимах приложение принудительно блокирует все запрещенные процессы на устройстве тестируемого до начала экзамена. В режиме High тестируемый не может свернуть, уменьшить размер или закрыть Secure Browser, а использовать приложения, входящие в список запрещенных. По умолчанию используется наш предустановленный список программ.
По умолчанию на сервере установлен список запрещённых процессов, которые будут блокироваться при попытке начать тест в защищённом браузере.
Дополнительная блокировка процессов
В случае использование API-интеграции для добавления новых процессов в список запрещенных вы можете передать в параметре desktopAppForbiddenProcesses. В случае использование API-интеграции передавайте параметр desktopAppForbiddenProcesses с перечислением.
В Moodle для передачи списка разрешённых или запрещённых процессов используйте соответствующие поля:
Также вы можете указать запрещённые и разрешённые процессы в панели администратора в Тестировании через поля:
Разрешение процессов
Если экзамен включает задания, подразумевающие использование других программ для их выполнения, например Word, Excel, PowerPoint или другие, рекомендуется использовать Medium режим. Он также блокирует запрещенные процессы, но позволяет запускать те, которые входят в список разрешенных. Для отправки разрешенных процессов воспользуйтесь параметром desktopAppAllowedProcesses.
Включение для тестирования
На этапе создания интеграции необходимо включить режим использования защищённого браузера, изменив значение ldb mode на Enabled.
В зависимости от типа интеграции отличается способ настройки, влияющий на открытие тестирования в защищенном браузере.
Moodle
Чтобы настроить на стороне moodle использование защищенного браузера, следует перейти в ограничение Экзамус и поставить галочку напротив соответствующего пункта.
API-интеграция
При работе с данным типом интеграции возможно использование как режима Basic, так и High в зависимости от потребности. Настройка осуществляется на стороне LMS путем передачи такого параметра, как ldb: true. Параметр передается в формате boolean, что означает активацию использования защищенного браузера.
ФИО;
Электронная почта;
Роли в Системе
Дата и время последнего входа в Систему.
Электронная почта;
Пароль;
Фамилия;
Имя;
Отчество;
Язык интерфейса;
Роли в системе;
Активность учетной записи.
В левом вертикальном меню нажать на кнопку «Выход» (см. Рисунок 37);
Убедиться, что выход из системы осуществлен и текущая страница приложения перенаправлена на страницу входа.