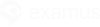LTI. Canvas. Установка и настройка
Настройка Canvas
Прокторинг от Examus подключается в СДО Canvas посредством технологии IMS LTI. Данный способ позволяет добавлять внешние инструменты от сторонних поставщиков и расширяет доступный набор средств СДО Canvas.
Вместе с тем, следует учитывать требования, которые накладываются внешними условиями безопасной работы Web-приложений. Данные условия и требования продиктованы безопасностью персональных данных. Для соблюдения данных условий и требований может потребоваться помощь DevOps специалиста или системного администратора, если СДО размещена на вашем сервере. Если же используется облачная версия (SaaS), то следует обратиться к поставщику СДО.
Требования к окружению
Представлены ниже:
- Страницы СДО разрешено открывать в iframe на других доменах..
Проверить можно здесь: - Сайт СДО имеет действительный SSL сертификат для защищенного соединения.
Отметим: HTTP представляет собой не защищенное соединение, а HTTPS как раз и есть защищенное. - Атрибуты междоменных куков (cross-site cookies) должны быть выставлены на сервере СДО как SameSite=None; Secure=True.
Это требуется для сквозной авторизации пользователей.
Создание ключа
Поскольку инструмент Examus будет взаимодействовать с LMS Canvas, он должен быть авторизован. Для этого требуется создать ключ.
Откройте меню Account > Settings:
В секции Approved Integrations нажмите на New Access Token:
Укажите цель создания ключа и оставьте поле Expires пустым (так ключ получится бессрочным). Нажмите Generate Token:
- Вы увидите на экране текстовый ключ. Скопируйте его и перешлите службе поддержки Examus, ответственному за интеграцию с вашей LMS.
Если вы не успели скопировать ключ и закрыли окно, создайте его заново – ключ отображается полностью только на последнем шаге создания. Для повторной интеграции или в случае, если URL вашего портала обучения изменился, также потребуется созать новый ключ.
Добавление Developer Key
Перейдите в Admin > SiteAdmin > Developer Keys и нажмите +Developer key
Выберите LTI Key. Откроется новый popup:
- В поле Method выберите Enter URL.
В поле JSON URL укажите URL по следующему правилу:
https://[SERVER_INTEGRATION]/lti/1.3/config.json
где:
[SERVER_INTEGRATION] - это домен сервера, где мы настраиваем LTI интеграцию- Нажмите Save.
Добавленный ключ отобразится в колонке Details – пришлите его инженеру Examus:
- Переведите Status в положение ON и Обновите сраницу.
- Нажмите на кнопку редактирования добавленного ключа в колонке Actions.
- Промотайте окно вниз до раздела Placements – в нем будет раскрывающийся список Link Selection.
- Выберите в поле Select Message Type параметр LtiDeepLinkingRequest.
- где:
[SERVER_INTEGRATION] - это домен сервера, где мы настраиваем LTI интеграциюВ примере это https://integration-stage.proctor.alemira.com/lti/cloudcanvas/launch/
- Нажмите Save.
На этом добавление и настройка Deployment Key закончены.
Добавление App в настройках курса
- Нажмите на Courses, выберите курс из списка.
Перейдите в Settings > Apps и нажмите +App:
Выберите в списке Configuration Type: By Client ID:
- В поле Client ID введите код, полученный ранее в разделе Добавление Developer Key (вколонке Details).
- Нажмите Submit – в списке появится только что добавленный App.
Нажмите на иконку с шестеренкой и выберите Deployment ID:
- Скопируйте этот ключ и пришлите его инженеру Examus.
Настройка модулей курса
Модуль с прокторингом
На домашней странице курса кликните +Module.
Дайте название модулю и кликните Add module:
Кликните на символ +, чтобы добавить учебный материал в модуль.
Выберите External Tool в выпадающем списке.
После этого подгрузится ссылка на контент в нашем Адаптере LTI
Теперь нужно настроить прокторинг для Quiz. Кликните на Alemira Proctor – откроется popup:
- Нажмите Add exam – откроется ещё один popup. Заполните в нем обязательные поля:
TitleExam resource — выбираем из списка уже созданных QuizProctoring mode
остальные поля не обязатлеьные для заполнения или уже предзаполенены.
Окно настроек прокторинга отобразит страницу, которую нужно закрыть и отобразится popup c настройками модуля:
- В нём нужно явно указать URL и Page name
URL:
где:
[SERVER_INTEGRATION] - это домен сервера, где мы настраиваем LTI интеграциюв нашем случае это https://integration-stage.proctor.alemira.com/lti/1.3/launch/
Нажмите Add Item. Добавленный материал будет показан в модуле прокторинга:
Для каждого из модулей нужно нажать на Publish.
Модуль с тестом
Создайте новый модуль в том же курсе и добавьте в него тест:
В результате получится курс из двух модулей: с прокторингом и с заданием:
Условия завершения модулей
Настройте условие завершения модуля прокторинга. Кликните на троеточие и выберите Edit:
Нажмите Add requirement:
Выберите завершение модуля прокторинга как условие и нажмите Update Module:
Установите условие для модуля с тестом.
Выбираем + Add prerequisite
Затем выбираем модуль с прокторингом. Кликаем Update Module
Планирование сессий прокторинга
Откройте модуль с прокторингом и кликните по добавленному инстументу.
Откроется новое окно, где вам будет предложено открыть Load Quiz with proctoring in a new window