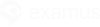Настройка сервера прокторинга
В панели администрирования сервера, на котором планируется размещение интеграции. Перейти в раздел Simple integrations и кликнуть Add simple integration.
Автоматически переходим на форму создания интеграции. Требуется заполните следующие поля:
Friendly name: название интеграции в свободной форме.
Name: название интеграции. Допустимы только латинские буквы и специальные символы.
User group: указать такое же значение, как в поле Name.
Secret Key: секретный ключ, должен содержать не менее 24 символов: буквы разного регистра, цифры и специальные символы. Сгенерировать его автоматически.
LDB mode: указать значение Force, если Open Edx клиента не позволяет встройку в iframe. В противном случае Disable.
Webapp url: адрес веб-приложения, которое будет использоваться для сдачи экзаменов.
Ldb mode: вероятнее всего, требуется установить значение «Force». Альтернативно, требуется настроить Content Security Policy на сервере Open Edx.
Остальные параметры оставить по умолчанию и кликнуть Save.
Настройка сервера Integration adapter (ч. 1)
На сервере Integration Adapter, в меню LTI, выбрать пункт Lti universal integrations и кликнуть на опцию Add напротив.
Откроется форма создания интеграции, следует заполнить следующие поля:
Friendly name: говорящее, понятное название интеграции.
Name: название интеграции. Допустимы только латинские буквы и специальные символы
Examus server url: адрес сервера прокторинга, на котором планируется проведение экзаменов.
Адрес указать в формате https:// moon.examus.net/ обязательно со слэшем в конце.
Поля Platform id, Client id, Auth login url, Auth token url, Key set url, Deployment id заполнить временными ссылками, например https://return.later/, поскольку к их заполнению вернуться придется позднее (после настройки в Open Edx).
Настройка LTI 1.3 в Open Edx
Для включения LTI компонентов в курс, потребуется произвести настройку. Для этого, перейдите в курс в OpenEdx, выберите пункт «Расширенный настройки» в меню настроек:
Далее, перейдите к параметру «Список дополнительных модулей» в списке дополнительных параметров и добавьте запись «lti_consumer» с кавычками.
Сохраните изменения, выбрав опцию «Сохранить изменения» во всплывающем окне внизу страницы, которое появляется автоматически.
Далее, перейдите в меню структуры курса, добавьте новый блок в раздел курса:
В появившемся списке компонентов, выберите «Дополнительно».
Далее, выберите опцию «LTI Consumer» в списке ранее добавленных компонентов:
После этого, нажмите на «Редактировать» для настройки компонента:
Прежде всего, следует указать версию LTI, необходимо выбрать версию «LTI 1.3»:
Заполняем следующие поля соответствующими значениями:
Tool Launch URL: https://integration.cyberproctor.ru/lti/1.3/launch...
Tool Initiate Login URL: https://integration.cyberproctor.ru/lti/1.3/login/
Tool Public Key Mode: Keyset URL
Tool Keyset URL: https://integration.cyberproctor.ru/lti/1.3/jwks/
LTI Launch Target: New Window
Button Text: Запуск прокторинга
Далее, нажмите на опцию «Сохранить», для сохранения параметров.
Обратите внимание, после сохранения, вы увидите ряд значений параметров Open Edx, которые необходимо внести на стороне Examus:
Настройка Content Security Policy (CSP) на сервере Open Edx
Данная настройка требуется, если прохождение экзаменов с прокторингом происходит в браузере и при открытии экзамена со стороны тестируемого появляется сообщение об ошибке:
Конкретнее, требуется настроить директиву frame_ancestors. Подробнее моно прочитать пройдя по ссылки ниже:
https://content-security-policy.com/frame-ancestor...
Для решения этой проблемы, требуется добавить заголовки на сервере Open Edx:
add_header Content-Security-Policy "frame-ancestors 'self' *.examus.net;";
Стоит отметить, что синтаксис может отличаться от того, какой сервер у вас (apache или nginx). Пример выше предназначен для nginx.
Настройка сервера Integration adapter (ч. 2)
Следует внимательно перенести значения параметров из Open Edx в Integration adapter >> Lti universal integrations >> Настраиваемая интеграция.
Навание параметра в Open Edx | Название параметра в Examus |
Client ID | Client id |
Deployment ID | Deployment ids |
Keyset URL | Key set url |
Access Token URL | Auth token url |
Login URL | Auth login url |
Настройка прокторинга в курсе Open Edx
Для настройки прокторинга с точки зрения экзамена, требуется в Studio под администратором курса кликнуть на опцию «Просмотр курса»:
В этом случае, будет доступна опция запуска прокторинга от лица администратора:
Название опции запуска прокторинга задается в настройках LTI (рассматривали ранее).
Запустив прокторинг, вы увидите опцию добавления экзамена:
Щелкните на «Add exam» и откроется диалоговое окно создания нового экзамена. В открывшемся окне требуется заполнить поля разделов Basic, Rules, Visible Warnings, Scoring.
Раздел Basic
Пожалуй, это самый важный раздел. Поля для заполнения:
Title — указать заголовок тест. Лучше всего скопировать заголовок теста из Sakai.
Exam url — указать ссылку на тест или страницу с тестами. Следует отметить, что прямую ссылку на тест получить нельзя, поэтому следует использовать второй вариант — ссылка на страницу с перечнем доступных тестируемому тестов.
Proctoring mode — указать режим прокторинга (синхронный, асинхронный, автоматический).
Duration — длительность экзамена, можно оставить без изменений.
User agreement url — указать ссылку на правила проведения тестирования. Если поле пустое, то показывается страница с правилами от Examus.
Start date\ End date — даты доступности сессии для тестируемых (в формате YYYY-DD-MM HH:MM).
Auxiliary camera — поставить галку, чтобы включить дополнительную камеру на смартфоне тестируемого.
Allow multiple displays — поставить галку, чтобы разрешить использование нескольких экранов во время выполнения задания.
Ldb — включить, чтобы проходить тестирование в Защищенном Браузере Examus.
Раздел Rules
Поставить галку для разрешенных инструментов.
В поле Custom Rules следует указать пароль к тесту, чтобы тестируемые не могли пройти тест вне прокторинга.
Раздел Visible Warnings
Поставить галку напротив тех уведомлений о нарушениях, которые будут показаны тестируемому во время экзамена.
Раздел Scoring
В данном разделе возможна точная настройка веса каждого нарушения на общий счет прокторинга.